Halo Sobat semua!
Alhamdulillah akhirnya kita dapat bertemu lagi, walau tidak bertatap muka. Pos
kali ini saya agak telat, atau mungkin sangat telat karena tidak banyak waktu.
Bahkan waktu makan pun diabaikan. Tapi syukurlah saya masih diberi kesehatan
sehingga sekarang saya bisa berbagi kepada sobat semua.
Oh ya, mengenai pos sekarang.
Saya akan berbagi cara bagaimana membuat efek mata sharingan pada foto anda
menggunakan Photoshop. Para penggemar anime Naruto pasti tau dan kepengin punya
juga kan?
Sebenarnya tutorial seperti
ini sudah banyak beredar di internet. Tetapi tidak ada salahnya kan saya
berbagi sedikit ilmu yang saya miliki. Karena ilmu itu lebih bermanfaat ketika
kita menyumbangkannya pada sesama, betul?
Ok, daripada makin bosen
dengerin celoteh saya kita langsung ke inti sarinya.
Pertama yang harus anda
siapkan adalah gambar wajah anda atau siapa saja. Gambar wajahnya harus yang
lagi melotot ya, masa yang lagi merem, mau ditempel dimana heheh. Selanjutnya
adalah gambar mata sharingannya. Jika belum punya anda bisa download di bawah.
Buka kedua gambar tadi dengan
photoshop. Pindahkan gambar sharingan ke gambar wajah anda menggunakan Move
Tool.
Gunakan Transform
untuk merubah ukuran gambar mata dengan menekan Ctrl + T. Ubah Opacity
ke angka rendah untuk memudahkan penempatan mata.
Tempatkan mata pada posisi
yang pas. Klik enter untuk mengkonfirmasi kemudian ubah kembali Opacity
seperti semula. Selanjutnya ubah blending mode dari normal menjadi Soft
Light
Mata terlihat masih belum
rapi kan? Tambahkan Layer Mask. Gunakan Eraser tool. Ubah opacity
eraser tool agar lebih rapih. Untuk merapikannya anda dapat menghapus bagian
yang tidak perlunya.
Lakukan juga langkah di atas
untuk mata sebelahnya. Sehingga kira-kira seperti ini hasilnya.
Bagaima? Cukup jelas
tutorialnya? Saya yakin anda bisa melakukannya.
Akhirnya kita telah ada pada
ujung pertemuan. Semoga apa yang saya berikan bermanfaat untuk anda. Jangan
lupa berikan tanggapan anda mengenai tulisan saya ini di kolom komentar. Sampai
ketemu lagi di lain kesempatan dan natikan tutorial yang lebih seru.
Terima Kasih.



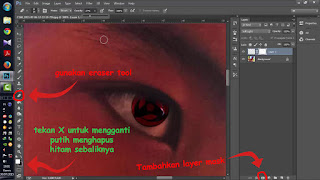

0 Response to "Membuat Efek Mata Sharingan Dengan Photoshop"
Posting Komentar